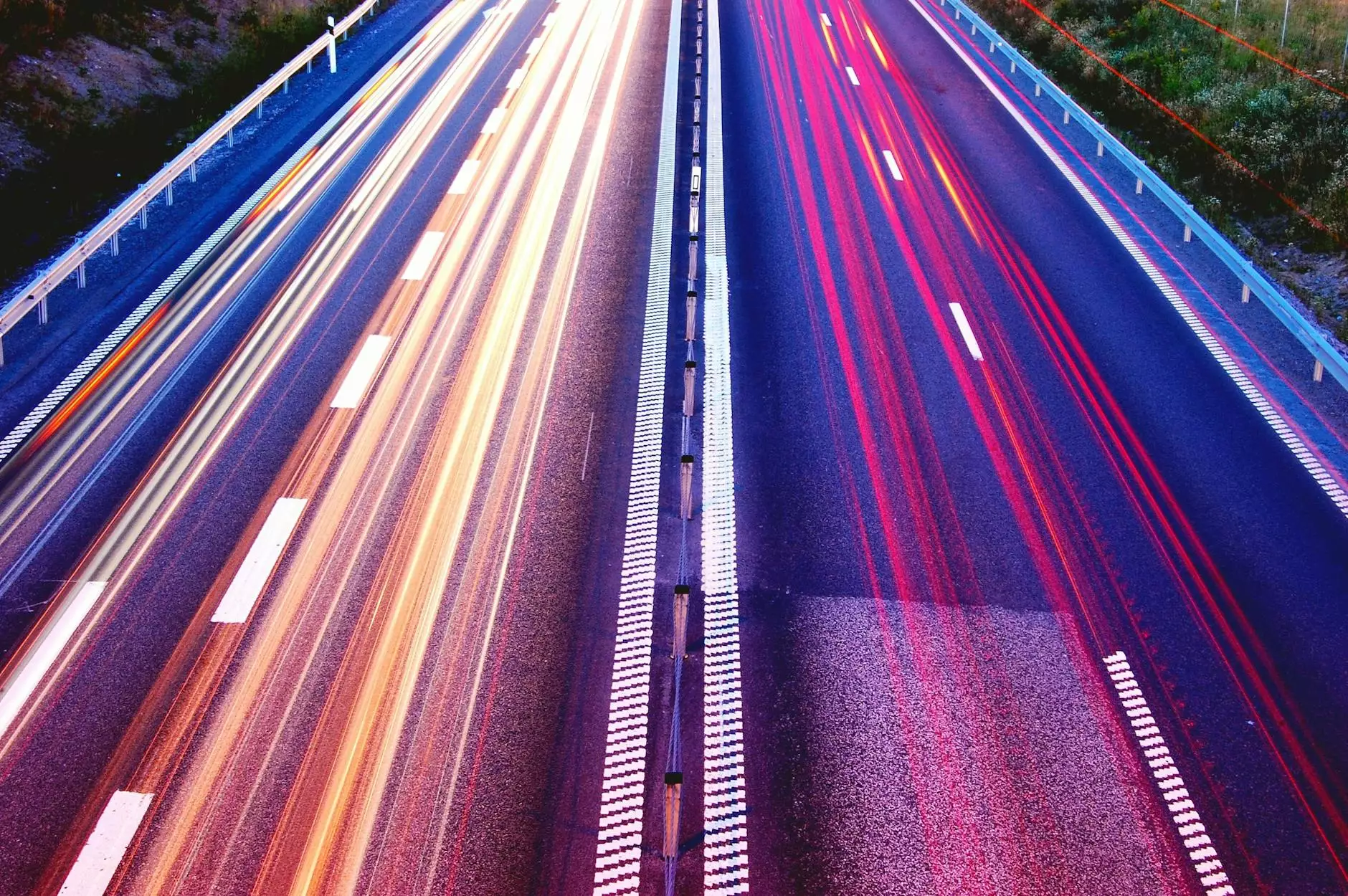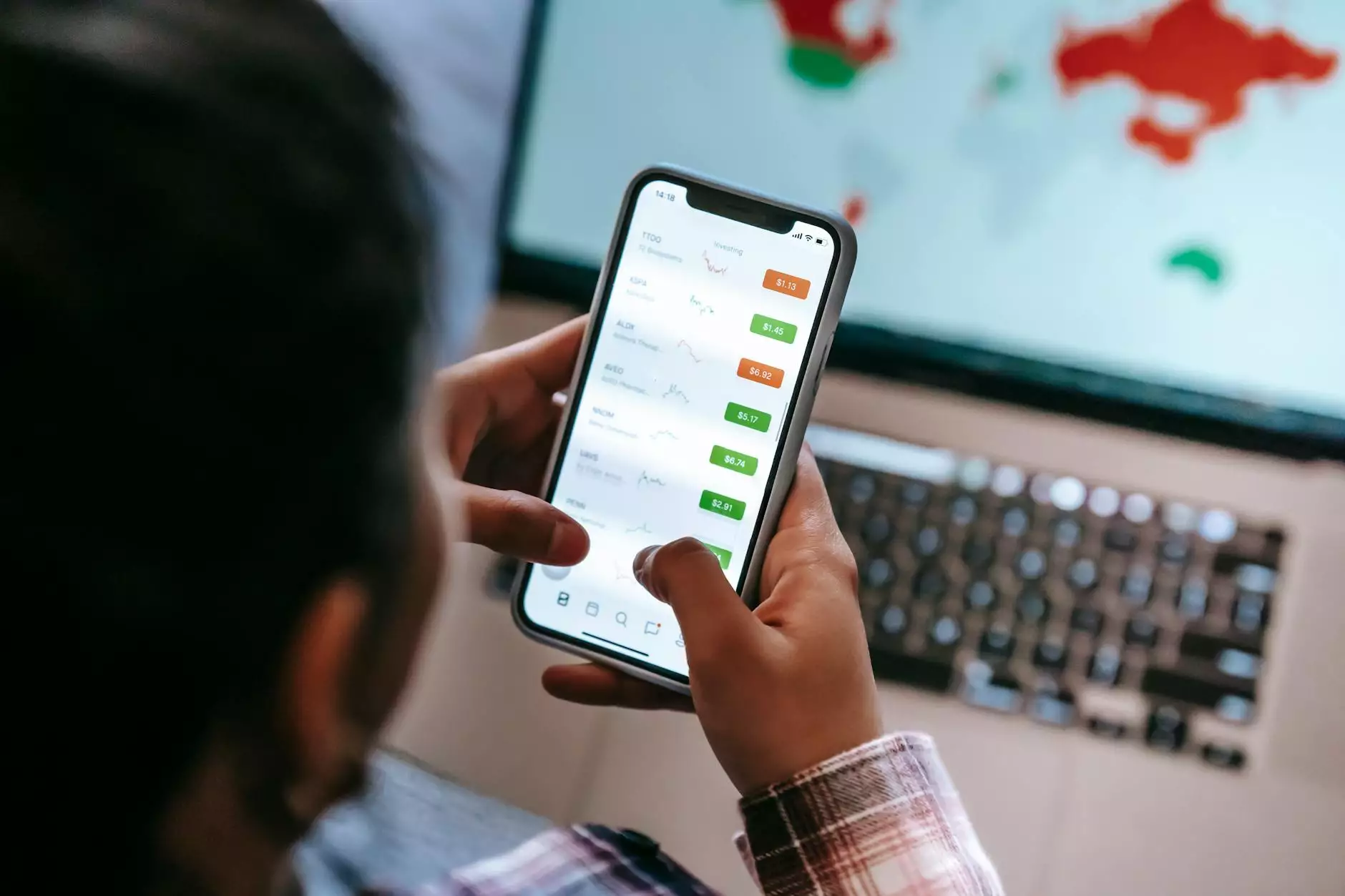Mastering Remote Desktop: How to Force Remote Desktop Connection

In today's fast-paced business environment, the ability to remotely access computers securely and efficiently is essential. Whether you're an IT service provider, a software developer, or a company managing your infrastructure, knowing how to force remote desktop connection can significantly enhance productivity and operational efficiency. This article delves into the strategies, tools, and best practices to effectively force remote desktop connections in your organization.
Understanding Remote Desktop Connection
Remote Desktop Connection (RDC) is a feature built into Windows operating systems that allows users to connect to a computer from a remote location. It enables full access to the desktop of the host computer, allowing users to operate applications, access files, and perform administrative tasks as though they were sitting right in front of the machine.
Benefits of Remote Desktop Connection
- Enhanced Accessibility: Access your desktop from anywhere, improving mobility and flexibility.
- Cost Efficiency: Reduce costs related to physical office spaces and commuting.
- Increased Productivity: Work effectively from any location, allowing employees to maintain productivity even outside traditional office hours.
- Streamlined IT Support: IT professionals can remotely troubleshoot issues without needing to be on-site, speeding up problem resolution.
The Need to Force Remote Desktop Connection
There are instances when a standard remote desktop connection may not suffice. Situations arise where policies, network configurations, or server settings can hinder seamless access. In such cases, learning how to force remote desktop connection becomes crucial for anyone in IT, particularly when managing multiple clients or large team members remotely.
Common Challenges Encountered
- Firewall Restrictions: Firewalls may block remote desktop traffic, requiring specific configurations.
- Network Time Protocol Issues: Time discrepancies between the client and server can lead to authentication failures.
- Router and NAT Configurations: Complex setups may hinder direct connections, especially in larger organizations.
Preparation for Forcing Remote Desktop Connection
Before diving into the methods for forcing remote desktop connections, it is essential to ensure that both your local and remote systems are adequately configured. Below are critical preparatory steps.
1. Enable Remote Desktop on the Host Machine
To connect remotely, the target machine must have Remote Desktop enabled:
- Open System Properties by right-clicking on This PC and selecting Properties.
- Select Remote settings from the side menu.
- In the Remote Desktop section, select the option to allow remote connections.
2. Configure Firewall Settings
Ensure that Windows Firewall or any third-party firewall is configured to allow Remote Desktop connections:
- Access the Control Panel and navigate to Windows Firewall.
- Select Allow an app or feature through Windows Firewall.
- Check the box for Remote Desktop.
3. Obtain IP Address and Credentials
Before attempting to connect, ensure you have the correct public or private IP address of the remote machine along with valid credentials for authentication.
Methods to Force Remote Desktop Connection
When traditional methods fail, here are various strategies to effectively force remote desktop connection:
1. Using the Command Prompt
The Command Prompt can be a valuable tool for forcing remote connections. Utilize the following commands to facilitate references:
mstsc /v:IPAddressReplace "IPAddress" with the actual IP address of the remote computer. This command line allows you to initiate the connection directly without navigating through menus.
2. Utilizing Remote Desktop Tools
Investing in robust remote desktop tools can simplify the process. Here are some recommended software solutions:
- TeamViewer: A universal remote access tool that provides seamless connectivity and collaborative features.
- AnyDesk: Known for its high performance and low latency, making remote desktop connections feel immediate.
- LogMeIn: Provides secure connections and additional support features for IT professionals.
3. Modifying Registry Settings
In some instances, you may need to modify registry entries to allow for forced connections. However, caution must be exercised:
HKEY_LOCAL_MACHINE\SYSTEM\CurrentControlSet\Control\Terminal ServerChange the fDenyTSConnections value to 0 to enable remote connections if it’s set to 1.
Best Practices for Remote Desktop Connection
Once you successfully force remote desktop connections, it's crucial to observe best practices to maintain security and efficiency:
1. Implement Strong Authentication Techniques
Always use strong passwords and consider Multi-Factor Authentication (MFA) to enhance security and protect sensitive data.
2. Limit User Access
Establish specific user permissions to restrict access to critical systems and data, allowing only those needing access to utilize connections.
3. Regularly Update Software and Systems
Keep all relevant software, including the operating system and remote desktop applications, up to date to defend against vulnerabilities.
4. Use Virtual Private Networks (VPN)
Implementing a VPN can add an extra layer of security for remote desktop connections, ensuring data transmitted is encrypted and secure.
Conclusion
Mastering the art of forcing remote desktop connection is not only beneficial but essential in today's technology-driven world. With the right methodologies, tools, and practices, businesses can leverage remote access to enhance productivity, support, and service delivery. By incorporating these strategic insights, you can ensure that your organization is equipped to handle the challenges associated with remote desktop connections, positioning yourself as a leader in IT services and software development.
For more information and resources on improving your remote desktop capabilities, visit rds-tools.com.