Mastering Exchange 2010 Send As: A Complete Guide for Businesses
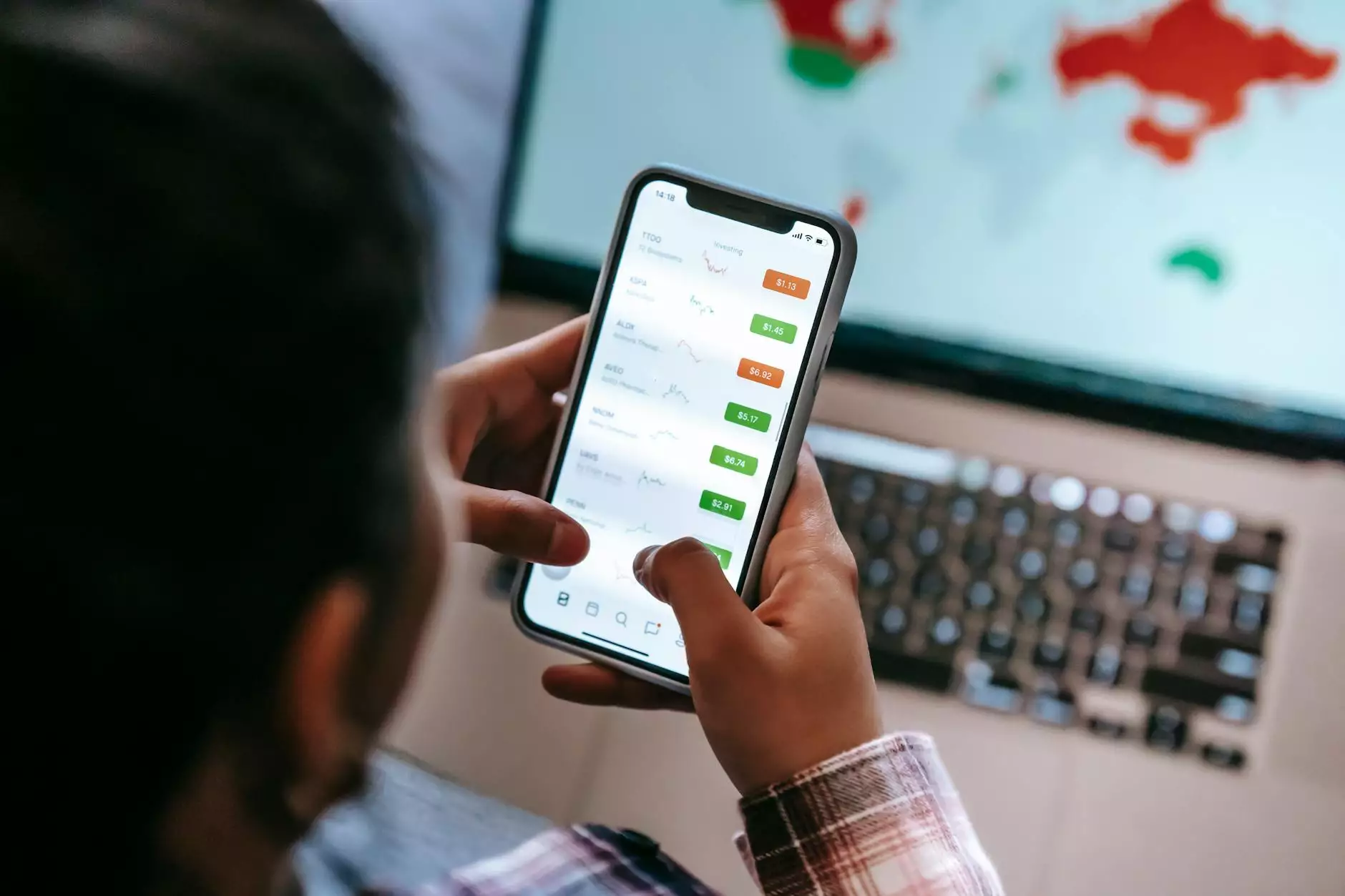
The utilization of cloud-based services and integrated communication tools is crucial for modern enterprises. Among these tools, Microsoft Exchange Server 2010 offers a robust feature set that elevates business communication. One significant capability of Exchange 2010 that every business should leverage is the Send As feature. This article delves deep into how to implement this feature, its benefits, and best practices to ensure optimal usage for your business at spambrella.com.
Understanding Exchange 2010 and Its Capabilities
Microsoft Exchange Server 2010 is an email server that provides various services, such as email hosting, calendaring, task management, contact management, and more. It enhances collaboration among team members and simplifies administrative tasks. With Exchange 2010, organizations can:
- Manage emails effectively.
- Facilitate secure communication.
- Enable reliable calendar sharing.
- Access advanced features like the Send As option.
The Importance of the "Send As" Feature
The Send As feature allows users to send an email on behalf of another user or mailbox. This functionality is indispensable for teams and organizations where multiple employees need to represent a single department or role. Some scenarios where the Send As feature proves beneficial include:
- A shared inbox for customer support, where multiple agents respond to inquiries.
- Departments requiring a common email address, such as sales or HR, allowing various team members to send communications seamlessly.
- Personal assistants sending emails on behalf of their executives, ensuring the message is clear about who is being represented.
Setting Up the "Send As" Permission in Exchange 2010
To take full advantage of the Send As feature, administrators must configure it correctly. Below is a step-by-step guide to enable Send As permissions for a user or group in Exchange 2010.
Step 1: Open the Exchange Management Console
Begin by accessing the Exchange Management Console (EMC). You can find this in the Start menu under Microsoft Exchange Server 2010. Once opened, navigate to:
Recipient Configuration > MailboxStep 2: Select the Mailbox
In the Mailbox list, locate and right-click on the mailbox for which you wish to grant Send As permissions. From the context menu, select the option labeled Properties.
Step 3: Navigate to Mailbox Delegation
In the properties window, navigate to the Mailbox Delegation tab. Here, you will see different permission settings for the mailbox.
Step 4: Assign the Permission
Under the section labeled Send As, click the Add button. In the resulting dialog, search for the user or group you wish to grant permission to. Once found, select them and click OK.
Step 5: Confirm Changes
After adding the user, click Apply and then OK to confirm the changes. The user should now have the capability to send emails as the designated mailbox.
Using the "Send As" Feature in Outlook
Once permissions have been set, users can begin utilizing the Send As functionality in Microsoft Outlook. Here’s how it works:
Step 1: Open Outlook
Launch Microsoft Outlook and ensure that you have logged in with the account granted Send As permissions.
Step 2: Create a New Email
Click on New Email to open a new message window. In the message window, you’ll need to display the From field.
Step 3: Add the From Field
To display the From field, click on the Options tab in the new message window. Then, click on From to show the sender’s email address field.
Step 4: Select the Mailbox
In the From field, click on the dropdown arrow to access your mailbox options. Select Other E-mail Address and choose the mailbox you wish to send from, or enter the email address manually.
Step 5: Craft Your Message
After selecting the appropriate mailbox, you can compose your email message as usual. Be sure to include a clear subject line and body text. Once completed, click Send to dispatch the email.
Benefits of Utilizing the "Send As" Feature
The Send As functionality in Exchange 2010 offers several substantial benefits to organizations. Here are some key advantages:
- Improved Communication: Facilitate direct communication from team members while maintaining a unified brand identity.
- Enhanced Accountability: Team members can operate under a shared alias, thus streamlining recognition.
- Flexibility: Ideal for organizations where multiple individuals handle similar roles without the need for personal email addresses.
- Streamlined Responses: Customers receive faster responses, as multiple agents can answer queries from a central email.
Best Practices for Using the "Send As" Function
For optimal utilization of the Send As feature in a business environment, consider the following best practices:
1. Clear Guidelines for Usage
Establish clear policies outlining when and how to use the Send As feature. Make sure all staff members are aware of these protocols to avoid confusion.
2. Regularly Review Permissions
Ensure that Send As permissions are reviewed and updated regularly to maintain security and integrity within the organization. Remove permissions from users who no longer require access.
3. Training and Support
Provide training sessions for employees on how to effectively use the Send As feature in their communication workflows. This will help reinforce its benefits and ensure proper usage.
4. Monitor Activity
Keep track of email activity and interactions conducted via the Send As feature. This helps in maintaining accountability and understanding communication patterns within the organization.
Common Issues and Troubleshooting Tips
While configuring the Send As feature is generally straightforward, users may encounter challenges. Here are some common issues and troubleshooting strategies:
- Permission Errors: If a user receives a permission error when attempting to send as another mailbox, double-check that the permissions were assigned properly in the Exchange Management Console.
- From Field Not Displaying: Ensure that users are aware of how to display the From field in their Outlook emails. This can be easily overlooked.
- Emails Not Sending: If emails don’t send as expected, verify that the user’s account is properly authenticated and that there are no connection issues with the Exchange server.
Conclusion
The Send As feature in Exchange 2010 is a powerful tool that enhances communication within businesses. By enabling users to send emails on behalf of shared mailboxes, organizations can improve efficiency, accountability, and responsiveness. Understanding how to set up and utilize this feature is essential for any business leveraging Microsoft Exchange. For further assistance and IT services, consider consulting with professionals at spambrella.com to maximize your Exchange Server's potential.
exchange 2010 send as








